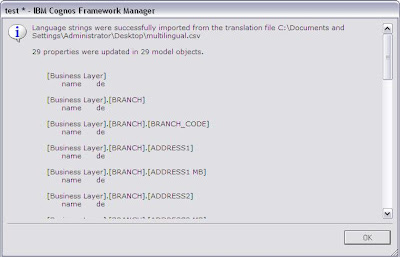With ever changing world and Business, the way organizations
and management look at the data is also changing. A few years back the
enterprise reporting tools like Cognos, BO, Micro-strategy were backbone of reporting.
They were the driving force for decision making and running
business.
Then there was a shift to dash-boarding and offline
reporting. That was technically more related to the in Memory caching of the
data. Users no more wanted the screenshot of the dashboard. They wanted interactive
reports and dashboards that could give them capability of slicing and dicing
and allow them to look at the data with all possible dimensions.
Plus the major change they wanted was Self Service BI.
"A study showed that only 10-20% of written/spoken content is
remembered, while 65% is remembered if displayed visually."
All this paved way for visualization tools to grab their
market share which they deserved for Long. With the popularity for such tools
started a competition to get the maximum share and procure maximum projects and
clients.
Microsoft Power BI, Tableau, QlikView started gaining
popularity, the ease of use, self service capability and attractive visuals,
charts have added to the popularity.
There has been a gradual shift towards the use of
Visualizations and dashboards and these tools. The enterprise reporting exists
and there is no replacement for that, but eventually they have taken backseat
in the current scenario.
IT giants are investing heavily in visualization tools to
make them more interactive and power packing them with features like
integration to vast number of data sources including latest ones like hadoop. Integration
to Python and R to get data science scripts on the reports.
Most popular tools these days are Tableau, Microsoft Power
BI, QlikSense, QlikView.
Google analytics is free and catching up. Google Data Studio
is another tool. Looker is gaining popularity. Amazon Quicksights is making
breakthrough.
Today there are more than a dozen visualization tools
available with their on USP.
With little doubt the coming years in BI space belong to
Visualization tools, these tools actually provide the eye catching visual to
the data a data scientist or a ETL expert or DW developer works on.
KPIs, Summary, Charts make them attractive and provide
complete data story in single report.
I believe "The visualizations on the report should be
able to tell a story" , that is what would drive the growth story
of these tools.