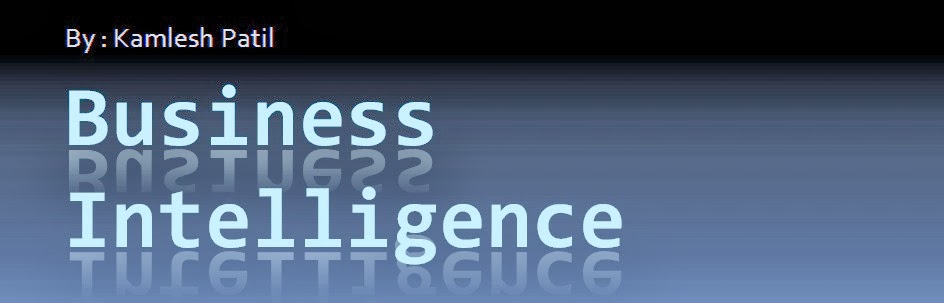Report Bursting
This
document describes Cognos report burst procedure to store output to File system.
Cognos
Configuration setting for Report Bursting. (Cognos Server)
Step-1: Create a shared folder on cognos
server or any network area where all user going to check the report
output.”BURST FOLDER”
Step-2: Go to Cognos Configuration, and
navigate to Actions… Edit Global Configuration
Step-3:
Under General, enter the value prefixed
with file://
Step-4: Returning back to the main configuration screen, select Data Access… Content Manager, and set the Save Report Outputs… value to True
Cognos
Administration setting for Report
Bursting.
Within Cognos Connection we define what the
actual destination output locations within this folder will be.
Step-5: Open
up IBM Cognos Administration from
the Launch menu in Cognos Connection. Then navigate to the Configuration tab
and select Dispatchers and Services, and in the upper right side of the screen
select Define File System Locations:Step-6: Give the new location a name under the Name section (Report Name) then give it a location – this is where it will appear under the output file folder you set up above.
Setting
a report up for bursting is performed in the Report Studio interface
Step-7:
In report studio design the report as per the requirement.
Step-8:
From the File menu,
click Burst Options. Select
the Make report available for bursting check
box.
Step-9: Under Burst
Groups, in the Query box,
click Query1. In the Label box,
click “First_Name”. In the Data items
box, drag
“First_Name” to the Groups folder
and click OK
Step-10: Under Burst Recipient, in the Query box,
click Query1, In the Data Item box,
click “First_Name” In the Type box,
click Directory entries then Save the report. If the
Directory entries does not work you can set it to email, this also works fine
for file system.
Step-11: Locate
the report in IBM Cognos
Connection.
Step-12: Under Actions, click Run with options.
Step-13: Click advanced
options on the right of the screen.
Step-14: Under Time and
mode, click Run in the
background.
Step-15: Select
the Burst the report check
box.
Step-16: Select the save to the file system check box.
Step-17: You can execute report in any format excel,PDF,CSV. PDF output also gives you a choice to set password for output file.
The burst report output will be saved in the directory
as per “First_Name” User can see the report output by access the folder.