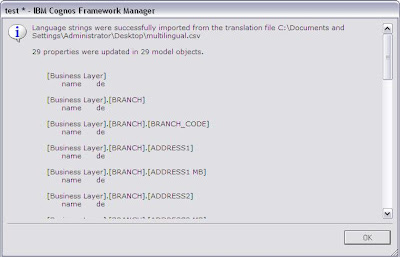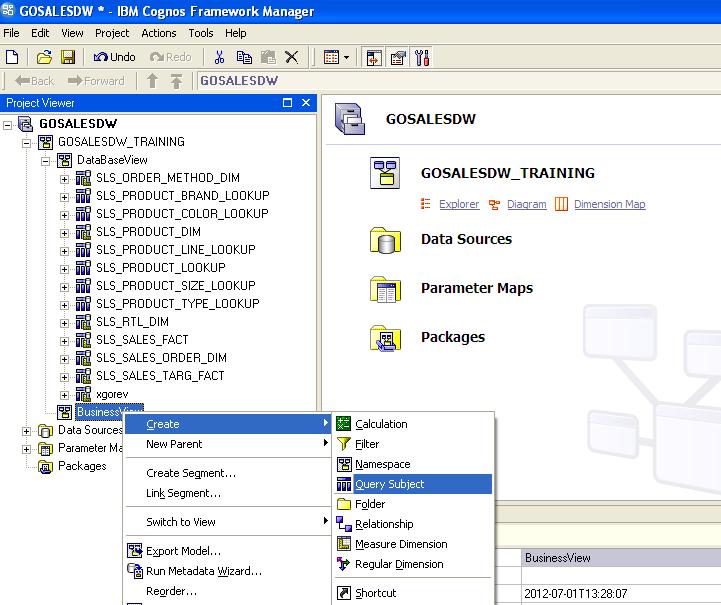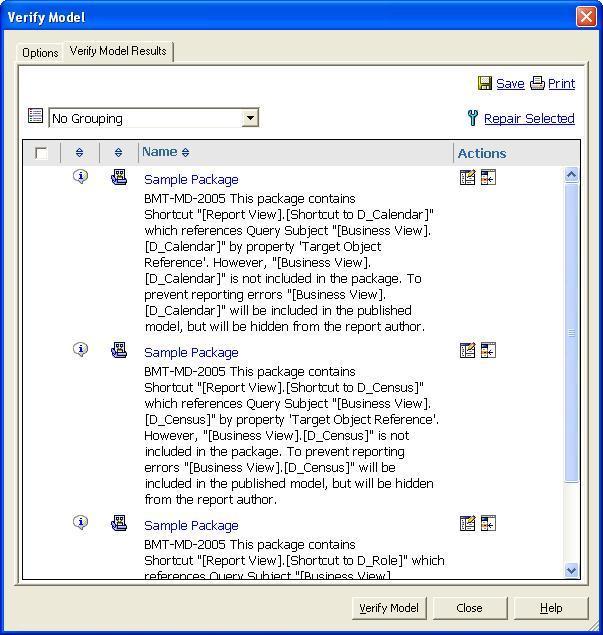Introduction
This document illustrates detailed steps to
create a multilingual model. No reporting tool has inbuilt language translation
capability and this has to be done explicitly.
Modelers add multilingual metadata by defining which languages the model
supports, translating text strings in the model for things such as query
subject & query item names and descriptions, and defining which languages
are exported in each package.
Create a Multilingual Project for Relational Metadata
If your project wants to create a model that can
be used by English and German report authors; You also want the IBM Cognos 10
studios to automatically show metadata in the language required by the report
author then open the project and perform the below listed steps to embed
multilingual capability to your metadata .
Consider we have following model in which we want
to include multilingual functionality. And we want to see all the data items of
Business layer in English and German.

Following are the steps to
achieve our objective
Define Language
1. Open the FM
project.
2. From the
Project menu, click Languages, Define Languages.
3. In the Available languages box, select each
language you want to add and click the arrow button to move it to the Project
languages box.
4. If you want
to change the active language, in the Project languages box, click a language
and click Set as Active. In our case active language is English (encircled in red).
5. Click OK.
At the prompt, accept the changes you made to the
project.
6. Click OK.
7. If you want to view multilingual property
values in the Properties pane, click the Languages tab. You can observe that if we change the language
to German the names of all objects (Data item and Query subject) are changes
and (de) is prefixed to each name. This is shown in below screenshot.
In the Project Viewer pane, click a query item
and, in the Properties pane, click the Languages tab. For the name,
description, and tool tip text, you see one entry for each language. Now we
will manually translate these names (prefixed with(de)) to german language.
Export Language Translation
Export all the languages and objects in the
project to a comma-separated value file (.csv) named name.csv. Steps:
1. From the Project menu, click Languages, Export
Translation File.
2. In the Project Languages box, Ctrl+click English
and German, and click the top arrow to move them to the Languages to be
exported box.
3. In the Export languages to this file box,
enter the location of <name>.csv. in this case I have used multilingual.CSV.
Select the “Selected objects” radio button since we want to translate only
Business layer components. If you we to translate entire model then select “All”
4. Once the translation is exported open the multilingual.csv
file in Microsoft Excel, and translate the strings as shown below:
Each column represents a given language, and the
file contains only the text strings that exist in the model.
Import Language Translation
Now we will import the updated translation file .The
imported file must be a translation table that was used by translators to enter
the required translated values. Steps
1. From the Project menu, click Languages, Import
Translation File.
Following pop up appears
2. In the Project Languages box, click the
languages in the translation table, and click the arrow buttons to move them to
the Translate from and Translate into box.
3. In the Apply translation to box, select
whether you want to apply the translation to all model objects, or only to preselected
objects and their children.
4. Enter the location and name of the translation
file.
Click OK.
Check for the FM – Language Translation
Once the translation is complete; we can review
the FM model by ensuring Active Language set to English as shown below.
As soon as active language is changes to English, the
translated member names start appearing in English. Same thing applies if the
active language is set to German.
Publish the metadata
Create and publish the package into Public
Folder. We need to make sure that all the preferred languages got included into
the model as shown below. Languages can be specified while creating the package
or at a later stage from the package propertiesà languages in the properties pane appearing at the bottom part.
Click Ok.
Cognos Connection
To check the behavior of multilingual metadata
that we have published, we need to change the Cognos Connection content
language to the preferred language. In this case we change it to German/English
(depends on the language we want user to see data in).
Please note that this is set by the administrator
for each user and we will set this to German for users sitting in Germany and
English for those in the United States.
Click OK.
Query Studio Appearance
Open Query Studio
to ensure that the metadata got translated into the desired content language.
If the language is set to German,
metadata appears in German Language.